So, you just bought Photoshop. It's time to familiarize yourself with the rudimentary tools. Let's start at the very beginning!
File: That's your picture! It's called a file because that's how it exists in the digital world, as a file on your CF card, your flash drive, your hard drive or your desktop.
Tools: All the tools are on the right hand side of the screen/workspace. They are represented by symbols, some of which make sense and some of which are quite confusing. Two popular tools (burn & dodge) relate to the film photography world, so if you've never been in a dark room, you might be a little confused. Let's address those first...
Burn: In the dark room, it means that you shield all but the part of the image you think is too light and you let the enlarger lamp burn that part of the image you want to darken.
Dodge: In the dark room, it means that you use a tool, usually a round piece of cardboard taped to the end of a piece of hanger, to block the light from the enlarger from a portion of the image that you want brighter than the rest of the image. The opposite of burning, you're dodging the light to keep the image from getting dark.
The most effective way to use the tools to lighten (Dodge) or darken (Burn) a portion of an image is sparingly, with the Exposure far less than 100% and the Protect Tones box checked, as in the screenshot of the menu bar, below. (The screen shots are from the most current version of Photoshop; earlier versions have fewer options.)
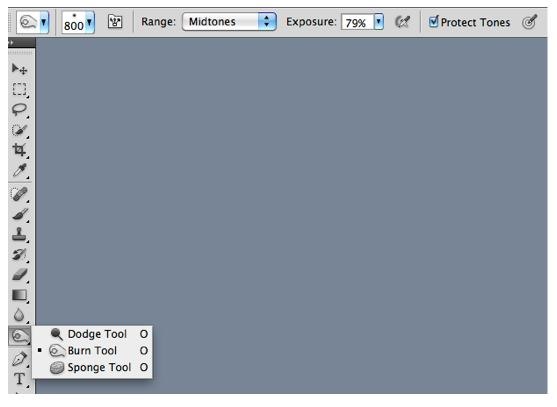
Other tools have nothing to do with the dark room:
Move Tool: The Move Tool will make your life easier, so while we're on the subject, click on it (top symbol, two double-sided arrows, crossed) and check the Auto-Select box and the Layer option next to that; don't forget to check the Show Transform Controls box. This does a couple of things that help when working with an image: if you click on a part of an image, it will automatically make the layer active (awesome if you have mucho layers and can't figure it out); resize and transform a layer at will (holding the shift key when you resize will maintain the proportions).

Clone: Super cool. You can vary the opacity and flow, once you make the tool 'active' by clicking on it, at the Menu Bar on the top of the workspace. Basically, you select the tool, hold down the option button and click on the area you like and then let up on the option key and click on the area you want replaced. Making individual clicks is more effective than dragging the tool; check "aligned" if you want the tool to follow a path from the clone source origin you chose with the option click or uncheck "aligned" and continue to source only the specific spot you chose with the option click.
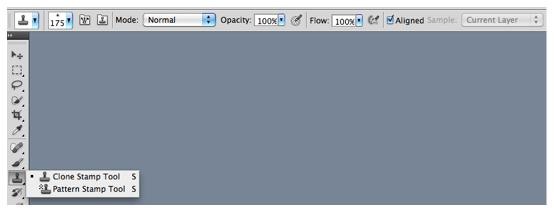
Brush Tools: Multi-purpose tool but frankly, until you become a Photoshop Ninja, you'll only use the Brush tool, and you'll use it primarily to paint over a layer mask to cover or reveal a layer.
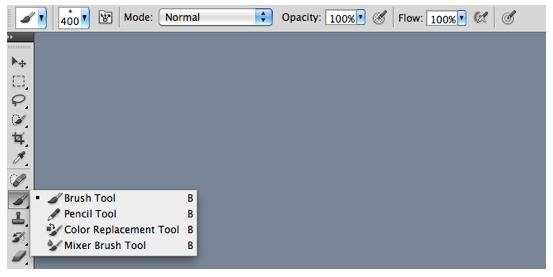
Healing Tools: Oh, baby. You can use the Spot Healing Brush Tool on a zit, snip snap done. You can use the Healing Brush for more precise corrections by first holding the Option key down and then clicking on the part of the image you want to use as the healing sample. The Patch tool is awesome for selecting unwanted sections of an image and dragging it into the area you want it to be (or vice versa). For example, selecting a telephone pole in the horizon of an image and just dragging it into the clear horizon to get rid of it. Works best on simple problems like, for example, telephone poles. The Red Eye tool works pretty damn well. Just remember to stick to the red part only, zoom in 100%, and click and drag within the smallest area. Repeat if necessary.

Lasso: All I can say is that the plain old Lass tool is the easiest to use. Once you make a selection, you can then feather it (make it softer and spread it out more).The Polygonal Lasso is good for angular selections. The Magnetic Lasso—whoa, tough to use. Sticks to everything and won't stay put at the same time.
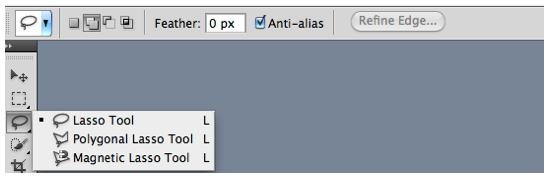
So much for the tools. There's so much more to Photoshop. Stay tuned for the scoop on Filters, Actions. and (yes, wait for it) Layers.
Photoshop Wall Bar photo by Design Fetish
Just updated your iPhone? You'll find new emoji, enhanced security, podcast transcripts, Apple Cash virtual numbers, and other useful features. There are even new additions hidden within Safari. Find out what's new and changed on your iPhone with the iOS 17.4 update.






















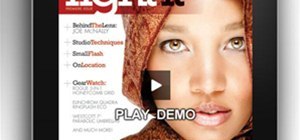


1 Comment
Tools of the trade
Share Your Thoughts